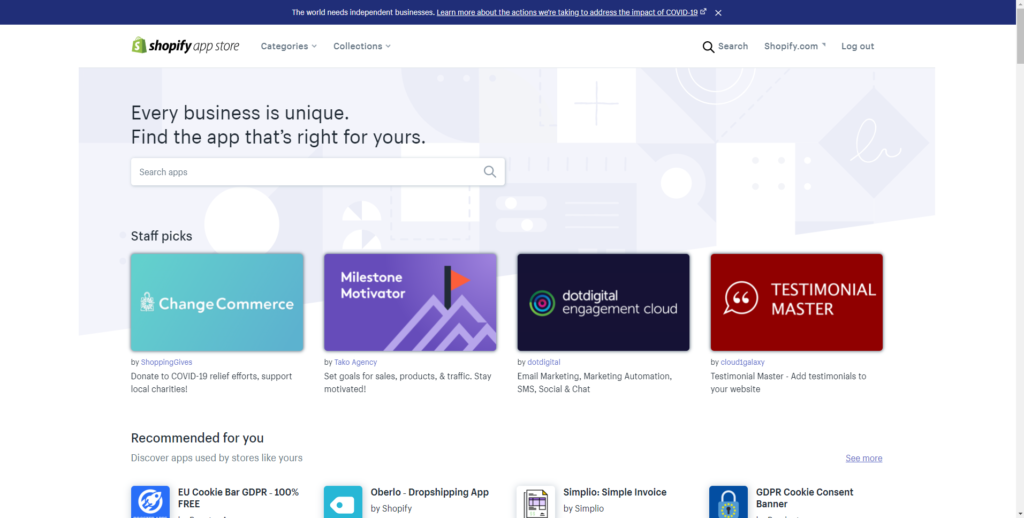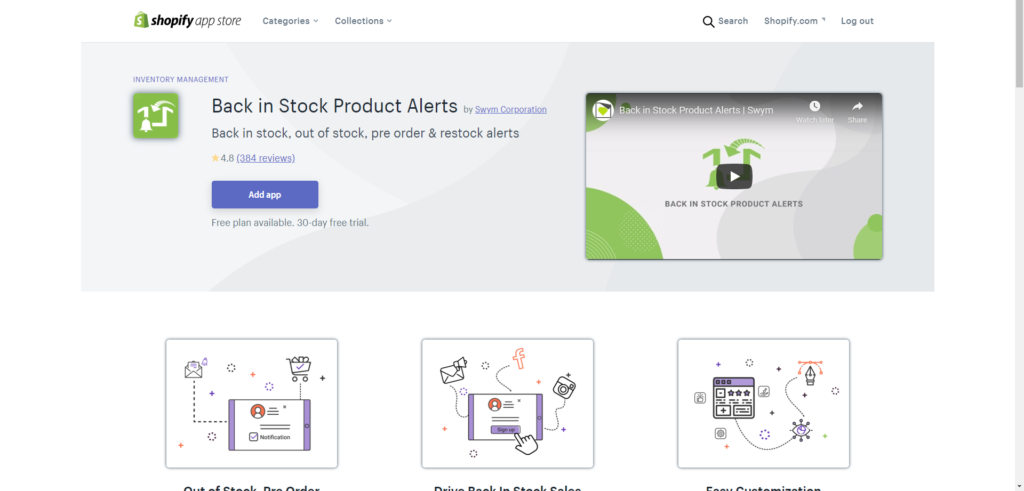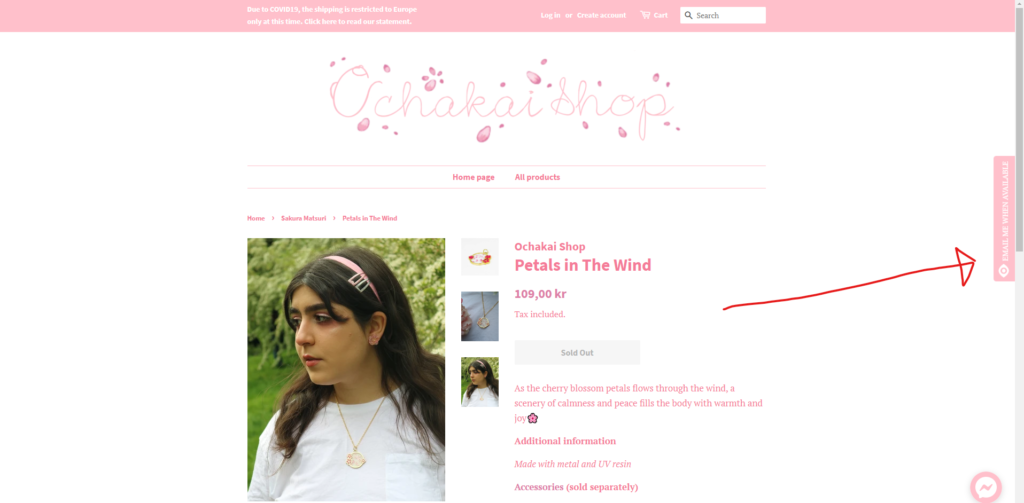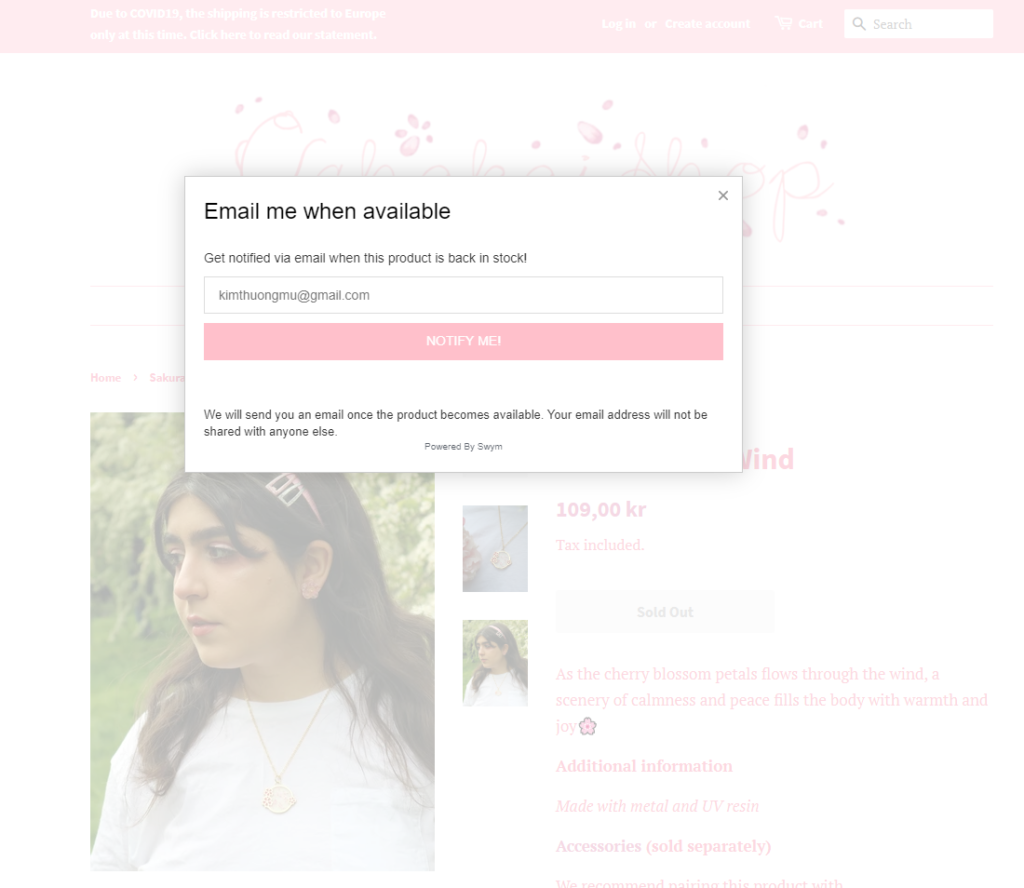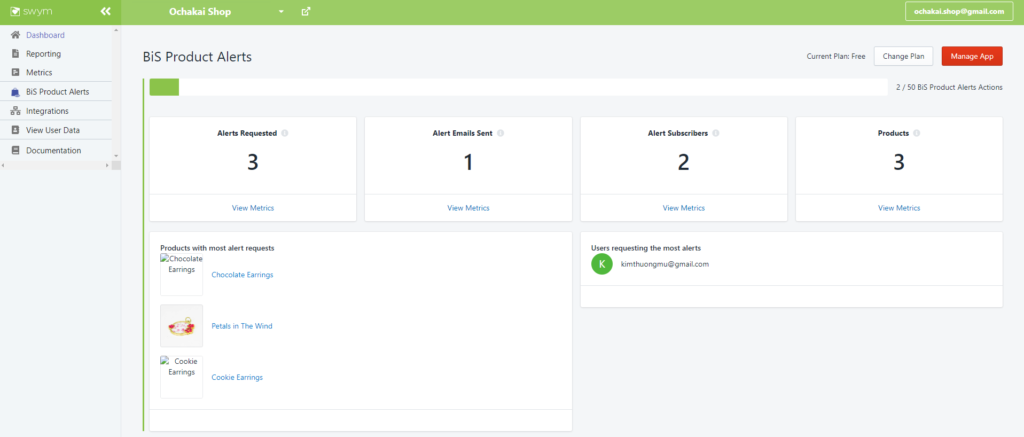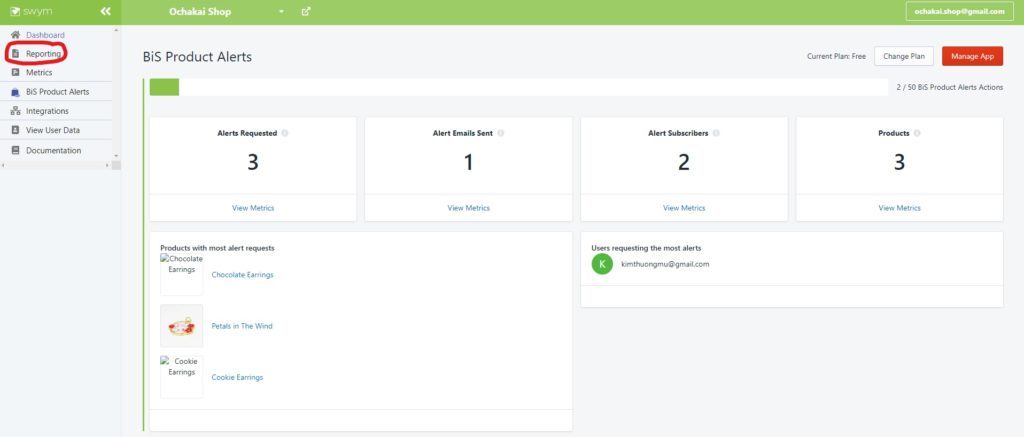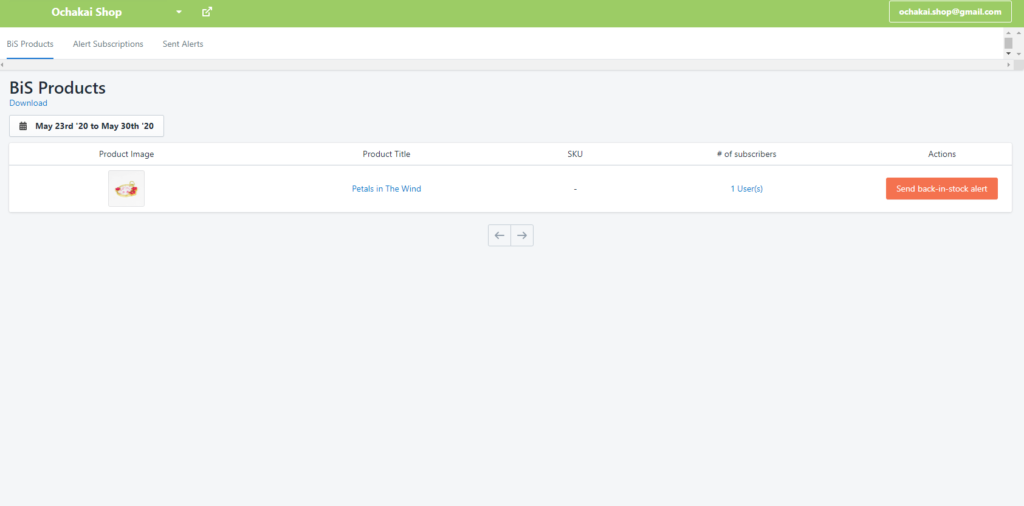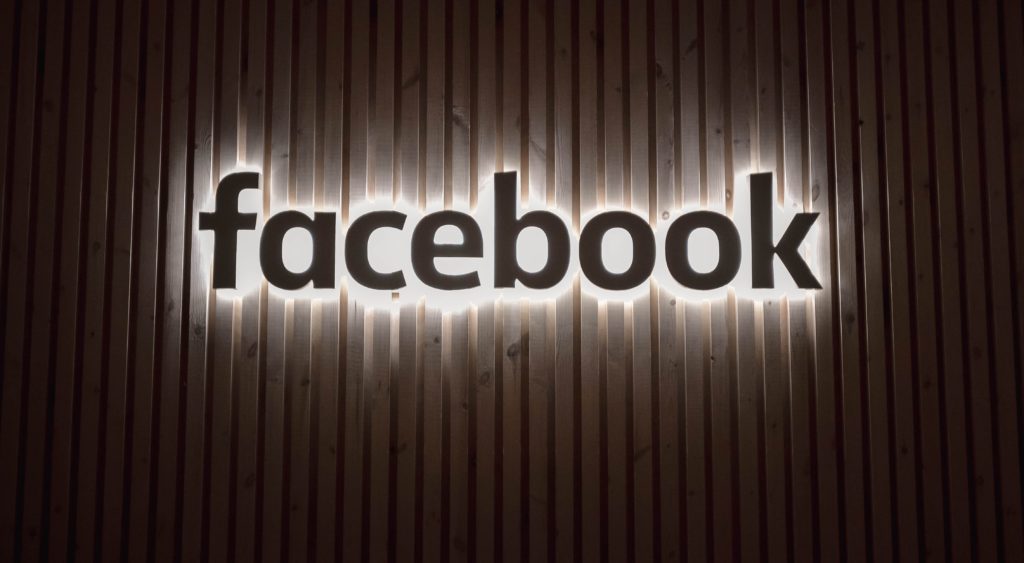
Når man har begynt å sette opp en nettbutikk, vil man generere trafikk. En vanlig måte å gjøre det på er å selvsagt bruke sosiale medier og legge ut relevante innlegg. For å automatisere prosessen og ha oversikt over innleggene våre, bruker eksamensgruppa og jeg et verktøy som heter Facebook Creator Studio.
Facebook Creator Studio lar deg laste opp bilder, legge ut oppdateringer på stories og skrive innlegg på både Facebook og Instagram – med mer. Det beste av alt er at verktøyet lar deg planlegge nøyaktig når du vil legge ut et innlegg eller en oppdatering. Deretter publiserer Facebook Creator Studio innlegget automatisk etter tiden du angir!
Dette verktøyet passer perfekt for deg som har mange innlegg du vil planlegge og vet nøyaktig når du vil publisere dem. I dette innlegget skal jeg forklare hvordan du planlegger innlegg på SoMe med Facebook Creator Studio.
Steg 1: Logg deg inn på Facebook Creator Studio
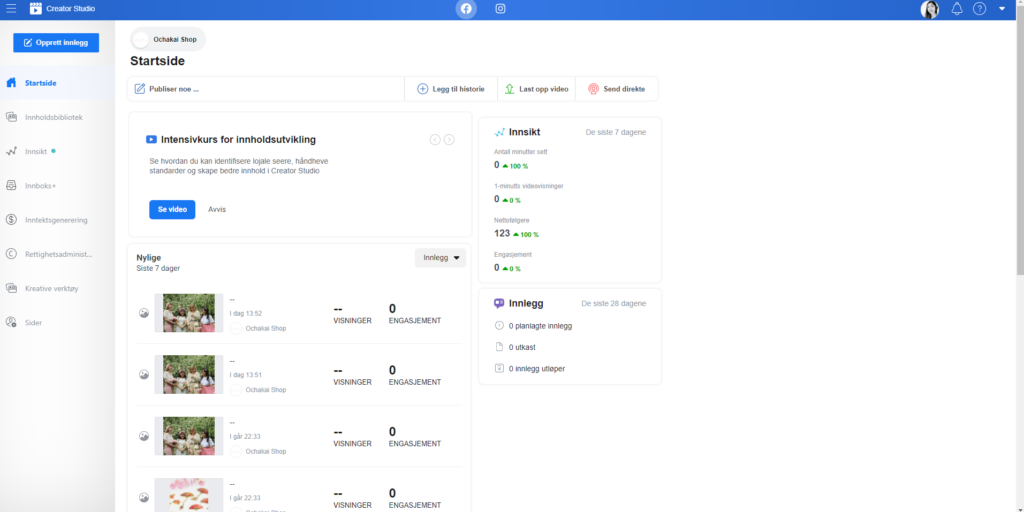
Steg 2: Bestem hvor du vil legge ut innlegget ditt. Trykk på enten Facebook eller Instagram knappen øverst i midten.
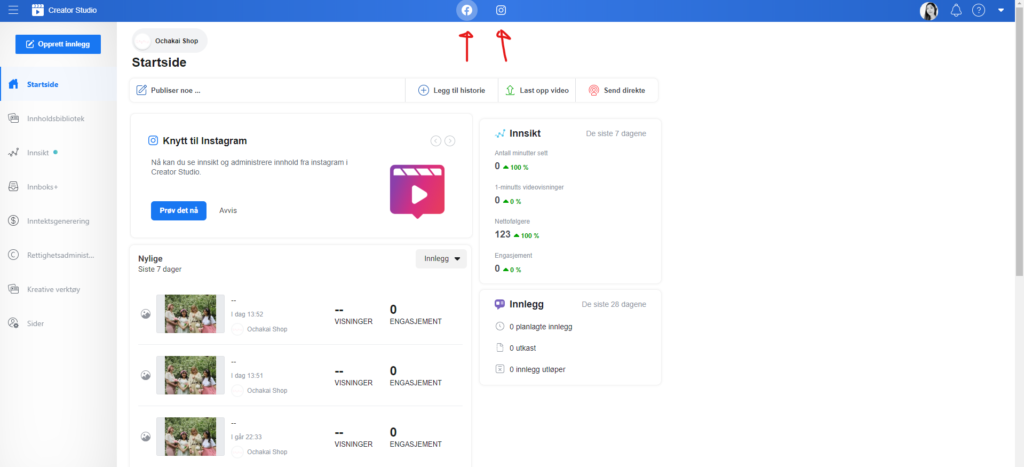
Steg 3: Trykk «Opprett innlegg» på venstre meny. Velg «Instagram innlegg» (Velg «opprett innlegg» hvis det er Facebook)
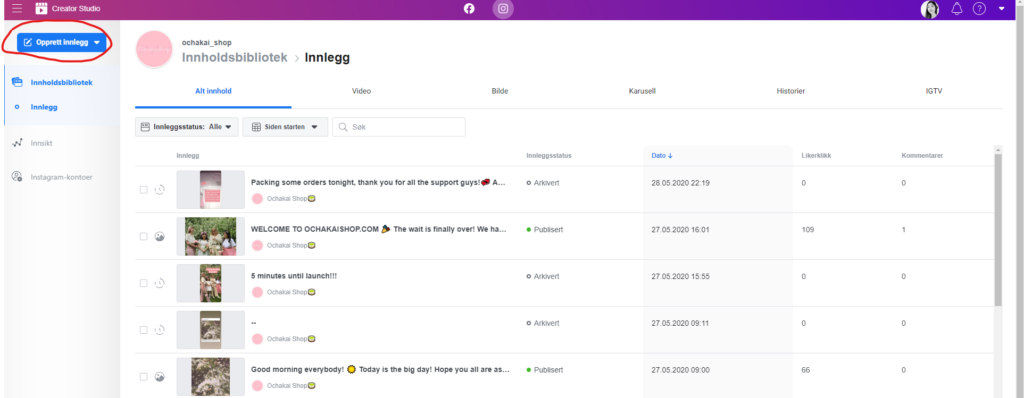
Steg 4: Last opp bilde og skriv innlegget ditt. Huk av den grå boksen nederst til venstre hvis du ønsker å kryss-publisere innlegget på Facebook/Instagram
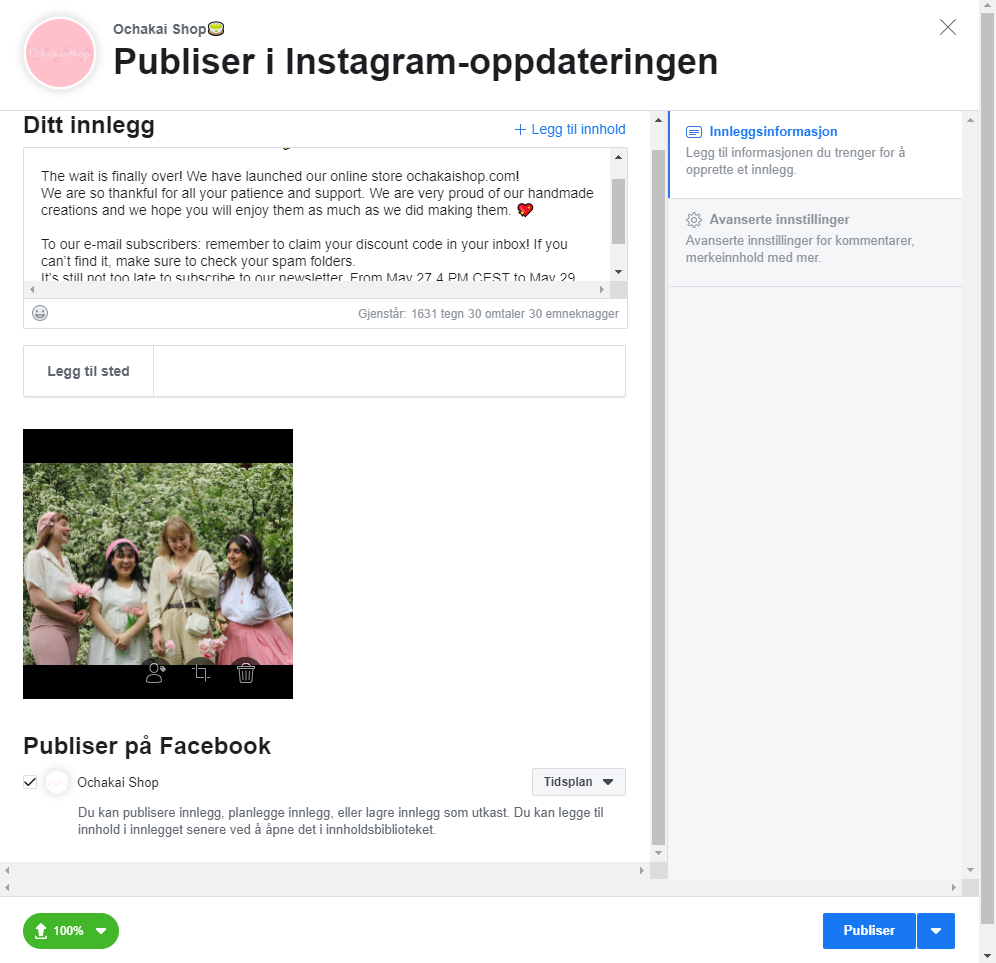
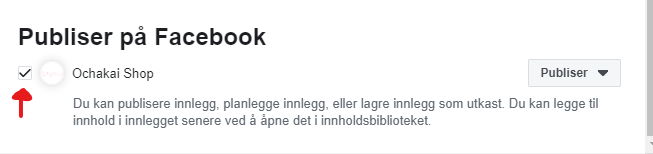
Steg 5: Hvis du vil, kan du publisere innlegget ditt med en gang ved å trykke på publiser-knappen. For å PLANLEGGE et innlegg, trykk på pilen til høyre for publiser-knappen
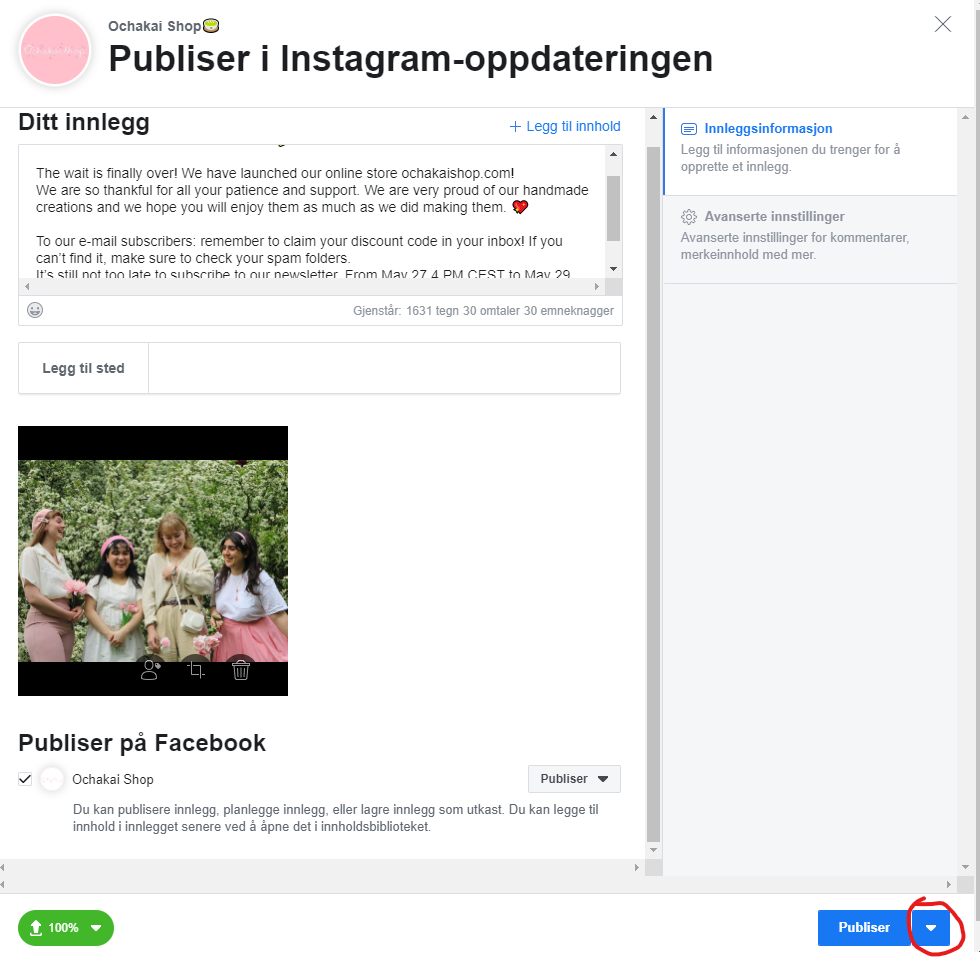
Steg 6: Legg inn ønsket tidspunkt
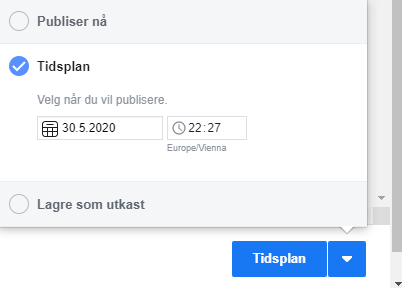
Ferdig! Planlegg flere innlegg eller len deg tilbake og se at innleggene dine blir publisert automatisk! 🙂
// Kim